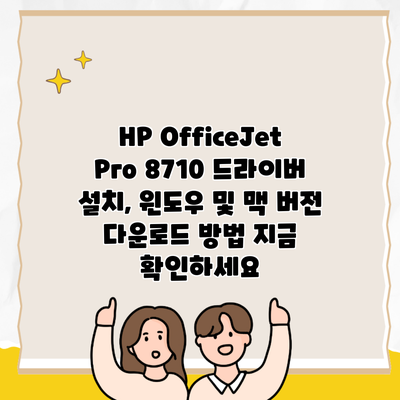HP OfficeJet Pro 8710 프린터를 설치하는 과정은 처음 사용하려는 분들에게는 다소 복잡하게 느껴질 수 있어요. 하지만 걱정하지 마세요. 이 가이드를 따라가면 윈도우와 맥 버전의 드라이버를 쉽고 빠르게 다운로드하고 설치할 수 있답니다.
✅ HP OfficeJet Pro 7720 드라이버 설치 방법을 지금 바로 알아보세요.
HP OfficeJet Pro 8710 프린터 소개
HP OfficeJet Pro 8710은 뛰어난 인쇄 품질과 빠른 속도를 자랑하는 다기능 프린터로, 사무실이나 가정에서 모두 사용할 수 있어요. 이 프린터는 스캔, 복사, 팩스 기능까지 제공하여 효율적인 업무 처리를 돕고 있답니다.
프린터의 주요 특징
- 고속 인쇄: 분당 최대 22페이지의 속도로 인쇄 가능
- 스마트 터치 스크린: 사용이 간편한 직관적인 인터페이스
- 이중 사이드 인쇄: 종이 절약을 위한 자동 양면 인쇄 기능
이제 드라이버 설치 방법에 대해 알아보도록 할게요.
✅ 삼성프린터 드라이버 설치 방법과 지원 정보를 알아보세요.
드라이버 설치 방법
윈도우에서 드라이버 다운로드 및 설치하기
- 로 이동합니다.
- 검색창에 “HP OfficeJet Pro 8710″을 입력 후 검색합니다.
- 운영체제 선택에서 “윈도우”를 선택합니다.
- “소프트웨어 및 드라이버” 섹션에서 최신 드라이버를 찾아 다운로드합니다.
- 다운로드한 파일을 실행하여 설치를 시작합니다.
설치 과정에서의 주의사항
- 바이러스 백신 프로그램: 설치 중에 바이러스 백신 프로그램을 일시적으로 비활성화하면 설치가 원활하게 진행될 수 있어요.
- USB 연결: 프린터와 컴퓨터를 USB로 연결한 후 설치를 진행하는 것이 안전합니다.
맥에서 드라이버 다운로드 및 설치하기
- 로 이동합니다.
- 검색창에 “HP OfficeJet Pro 8710″을 입력 후 검색합니다.
- 운영체제 선택에서 “macOS”를 선택합니다.
- “소프트웨어 및 드라이버” 섹션에서 최신 드라이버를 찾아 다운로드합니다.
- 다운로드한 파일을 열고 설치지침에 따라 설치합니다.
맥 설치 시 유의사항
- 프린터 연결: 설치 과정에서 프린터가 켜져 있고, 맥과 연결되어 있어야 합니다.
- 시스템 환경설정: 프린터가 인식되지 않을 경우 시스템 환경설정에서 ‘프린터 및 스캐너’를 확인해 보세요.
✅ 네이버 툴바의 최신 보안 기능을 지금 바로 알아보세요.
설치 후 초기 설정
드라이버 설치가 완료되면 프린터의 초기 설정을 해줘야 해요.
프린터 네트워크 설정
- 무선 네트워크 연결: 프린터의 설정 메뉴에서 무선 네트워크를 선택하고, Wi-Fi 비밀번호를 입력합니다.
- IP 주소 확인: 프린터의 IP 주소를 기억해 두면 향후 설정에 유용하답니다.
프린터 테스트 인쇄
설치가 완료되면 테스트 인쇄를 진행해보세요. 이를 통해 모든 기능이 정상적으로 작동하는지 확인할 수 있어요.
✅ SKT 데이터 속도 저하의 원인과 해결책 알아보세요.
문제 해결 방법
프린터 사용 중 문제가 생기면 다음과 같은 해결 방법이 있어요.
-
프린터가 인식되지 않을 때:
- USB 케이블이 올바르게 연결되어 있는지 확인하세요.
- 프린터와 컴퓨터의 전원이 켜져 있는지 체크하세요.
-
인쇄 오류:
- 용지가 올바르게 장착되었는지 확인하세요.
- 드라이버를 다시 설치해보세요.
| 항목 | 윈도우 | 맥 |
|---|---|---|
| 다운로드 사이트 | ||
| 설치 방법 | 다운로드 후 실행 | 다운로드 후 실행 |
| 네트워크 연결 | 무선 또는 유선 | 무선 |
결론
HP OfficeJet Pro 8710 드라이버 설치는 조금 복잡하게 느껴질 수 있지만, 이 가이드를 참고한다면 쉽게 설치할 수 있을 거예요. 설치 후에는 다양한 기능을 활용하여 프린터를 효율적으로 사용할 수 있습니다. 프린터의 성능을 극대화하기 위해 최신 드라이버를 유지하는 것이 중요하니, 정기적으로 업데이트 해주세요.
이제 HP OfficeJet Pro 8710을 설치하고 인쇄의 편리함을 경험해보세요!
자주 묻는 질문 Q&A
Q1: HP OfficeJet Pro 8710 프린터를 설치하는 방법은 무엇인가요?
A1: HP 공식 웹사이트에서 드라이버를 다운로드한 후, 실행하여 설치하면 됩니다.
Q2: 설치 시 유의해야 할 점은 무엇인가요?
A2: 바이러스 백신 프로그램을 비활성화하고, 프린터와 컴퓨터를 USB로 연결하는 것이 좋습니다.
Q3: 드라이버 설치 후 어떤 초기 설정을 해야 하나요?
A3: 무선 네트워크 연결과 IP 주소 확인을 하고, 테스트 인쇄를 진행해야 합니다.