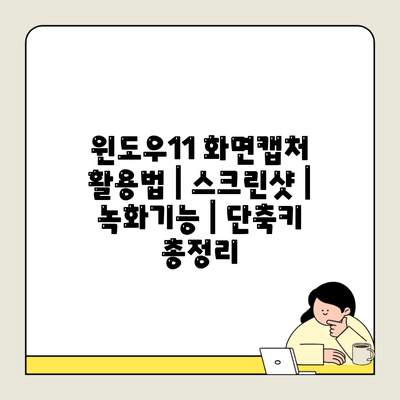윈도우11에서 화면을 캡처하고 녹화하는 작업이 한층 더 간편해졌습니다. 이 포스트에서는 스크린샷과 녹화 기능을 활용하는 방법을 자세히 알아보겠습니다. 원하는 정보를 빠르게 얻고 싶으신가요? 기억하세요, 화면캡처는 여러분의 작업을 더 생산적으로 만들어 줄 수 있는 강력한 도구예요.
✅ 네이버 캡처도구 설치 방법과 활용 팁을 확인해 보세요.
스크린샷이란?
스크린샷(Screenshot)란 현재 화면에 표시된 내용을 이미지 파일 형태로 저장하는 작업을 말합니다. 이 기능은 문서 작성, 프레젠테이션, 기술 지원 등에 많이 활용됩니다.
스크린샷의 중요성
스크린샷은 정보를 공유하고, 문제를 해결하며, 중요한 순간을 기록하는 데 유용합니다. 특히, 온라인 강의나 웹 세미나 중 유용한 정보를 캡처할 수 있어 학습 효과를 높일 수 있습니다.
✅ 네이버 앱에서 스크린샷을 간편하게 찍는 방법을 알아보세요.
윈도우11에서 스크린샷 찍기
윈도우11에서 스크린샷을 찍는 방법은 여러 가지가 있습니다. 아래에 주요 방법을 정리해볼게요.
1. 프린트 스크린(PrtScn) 키 사용하기
- 전체 화면 캡처: 키보드의
PrtScn키를 누르면 전체 화면이 클립보드에 저장됩니다. 이후에 원하는 곳에Ctrl + V를 눌러 붙여넣기 하면 됩니다. - 현재 활성 창 캡처:
Alt + PrtScn을 눌러 현재 활성 창만 캡처할 수 있습니다. - 부분 화면 캡처:
Windows + Shift + S를 누르면 부분 화면 캡처 도구가 활성화됩니다. 마우스로 캡쳐할 구역을 지정하면 저장됩니다.
2. 스니핑 도구(Snipping Tool) 활용하기
윈도우11에서는 스니핑 도구를 통해 더욱 정교한 캡처가 가능합니다. 스니핑 도구를 사용하여 직접 원하는 영역을 선택할 수 있습니다.
스니핑 도구 사용 방법
- 시작 메뉴에서 “스니핑 도구”를 검색합니다.
- 도구를 실행한 후, ‘새로 만들기’ 버튼을 클릭합니다.
- 캡처하고 싶은 영역을 드래그하여 선택합니다.
- 캡처한 이미지를 저장하거나 복사할 수 있습니다.
표: 윈도우11 스크린샷 방법 요약
| 방법 | 키 조합 | 설명 |
|---|---|---|
| 전체 화면 캡처 | PrtScn | 전체 화면을 클립보드에 저장 |
| 현재 창 캡처 | Alt + PrtScn | 현재 활성 창만 클립보드에 저장 |
| 부분 화면 캡처 | Windows + Shift + S | 지정한 영역만 캡처 |
| 스니핑 도구 | 스니핑 도구 실행 후 | 직접 영역을 선택하여 캡처 |
✅ 윈도우11에서 화면캡처의 모든 기능을 확인해 보세요.
동영상 녹화 기능
윈도우11에서는 화면을 동영상으로 녹화할 수 있는 기능도 제공하고 있습니다. 게임을 하거나 소프트웨어 튜토리얼을 만들 때 유용합니다.
1. Xbox 게임 바 사용하기
윈도우11에는 기본적으로 Xbox 게임 바가 설치되어 있습니다. 이 기능을 통해 간편하게 화면을 녹화할 수 있습니다.
Xbox 게임 바 사용 방법
- 원하는 프로그램이나 게임을 실행합니다.
Windows + G키를 눌러 Xbox 게임 바를 호출합니다.- ‘녹화 시작’ 버튼을 클릭하여 화면을 녹화합니다.
- 녹화를 중지하려면 다시 Xbox 게임 바를 열고 ‘녹화 중지’ 버튼을 클릭합니다.
2. 화면 녹화 소프트웨어 활용하기
더욱 고급 기능을 원하시는 분들은 OBS 스튜디오(OBS Studio)와 같은 무료 소프트웨어를 이용할 수 있습니다. OBS는 다양한 기능을 제공하며, 설정을 맞춤형으로 수정할 수 있어 폭넓은 활용이 가능합니다.
✅ 갤럭시 기기에서 화면 녹화하는 방법을 알아보세요.
화면 캡처 및 녹화의 유용성
- 효율적인 소통: 스크린샷을 통해 팀원 간의 소통을 원활하게 하고, 피드백을 쉽게 받을 수 있습니다.
- 문서화의 용이성: 튜토리얼이나 매뉴얼을 작성할 때, 캡처한 이미지를 사용하여 보다 이해하기 쉽게 문서화할 수 있습니다.
- 기억 보존: 중요한 정보나 순간을 기록함으로써 나중에 쉽게 참조할 수 있습니다.
결론
윈도우11의 화면 캡처와 녹화 기능은 다양한 방법으로 활용할 수 있는 강력한 도구입니다. 다양한 방법과 도구를 익혀서 자신의 필요에 맞게 활용해 보세요.
여러분도 지금 바로 스크린샷과 녹화 기능을 활용해보세요. 화면에 있는 정보가 여러분의 작업을 한층 더 효율적으로 만들어 줄 거예요!
자주 묻는 질문 Q&A
Q1: 윈도우11에서 스크린샷을 찍는 방법은 무엇인가요?
A1: 윈도우11에서 스크린샷을 찍는 방법에는 전체 화면 캡처(PrtScn), 현재 활성 창 캡처(Alt + PrtScn), 부분 화면 캡처(Windows + Shift + S), 스니핑 도구를 사용하는 방법이 있습니다.
Q2: Xbox 게임 바를 사용해 화면을 녹화하는 방법은 무엇인가요?
A2: Xbox 게임 바를 사용해 화면을 녹화하려면 원하는 프로그램이나 게임을 실행한 후, Windows + G 키를 눌러 Xbox 게임 바를 호출하고 ‘녹화 시작’ 버튼을 클릭하면 됩니다.
Q3: 화면 캡처와 녹화 기능의 유용성은 무엇인가요?
A3: 화면 캡처와 녹화 기능은 효율적인 소통, 문서화의 용이성, 중요한 정보나 순간의 기억 보존에 유용합니다.